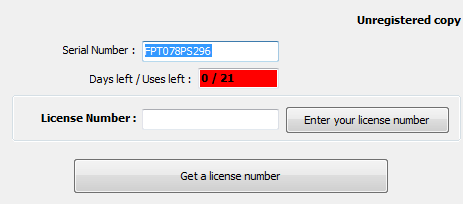This stage allows you to finish the add-on installation by loading its toolbar (and possibly its menu) inside AutoCAD or BricsCAD, or to uninstall the add-on. After installing an add-on, a new toolbar (and possibly its menu) should appear and the add-on should be functional : in the opposite case, please contact me.
This method is the simplest and works for AutoCAD, BricsCAD and ZwCAD.
Warning for AutoCAD users only :
From the 2014 version of AutoCAD, the new variables "SAFEMODE", "SECURELOAD" and "TRUSTEDPATHS" may pose problems installing and / or loading the application. It is recommended to set the "SAFEMODE" and "SECURELOAD" variables to 0, before installing an application. Check AutoCAD help for more information on these variables and to choose the behaviour according to your security requirements.
Important note : you have to have admin rights on your PC to install the add-ons.
Install the add-on by following these steps :
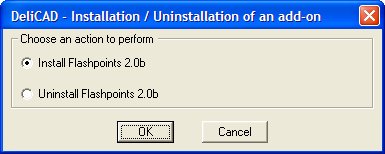
Choose the action to perform, then click "Ok" to validate or "Cancel" to abort.
Other method
Warning, from the 2014 version of AutoCAD, the new variables "SAFEMODE", "SECURELOAD" and "TRUSTEDPATHS" may pose problems installing and / or loading the application. It is recommended to set the "SAFEMODE" and "SECURELOAD" variables to 0, before installing an application. Check AutoCAD help for more information on these variables and to choose the behaviour according to your security requirements.
Start AutoCAD, then at the command prompt enter _APPLOAD (as is, including "_" ). A dialog box appears, inviting you to load an application :
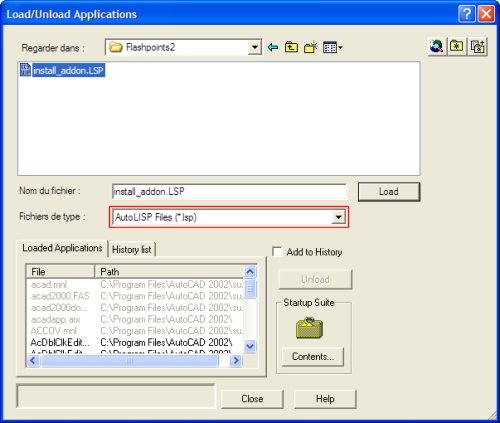
... browse to the add-on installation directory (normally "C:/DeliCAD/Name_of_the_addon"), and select the file named "install_add-on.LSP". Then, click ![]() then
then ![]()
A dialog box appears, letting you select installation or uninstallation of the add-on.
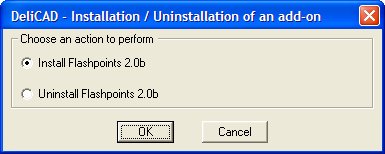
Choose the action to perform, then click "Ok" to validate or "Cancel" to abort.
Start BricsCAD, then at the command prompt enter _APPLOAD (as is, including "_" ). A dialog box appears, inviting you to load an application :
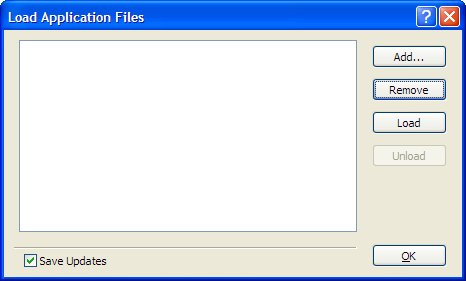
... click ![]() , the file selection dialog box appears ...
, the file selection dialog box appears ...
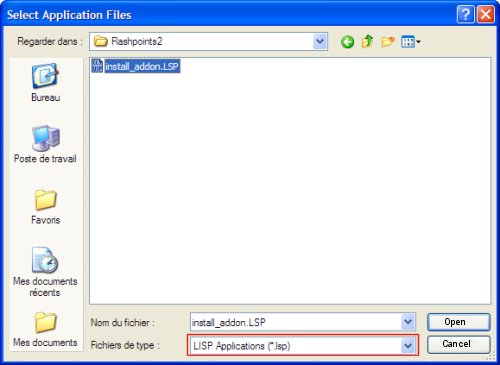
... browse to the add-on installation directory (normally "C:/DeliCAD/Name_of_the_addon"), and select the file named "install_add-on.LSP". Then, click ![]() ... the first dialog box now shows the name of the file "install_add-on.LSP"
... the first dialog box now shows the name of the file "install_add-on.LSP"
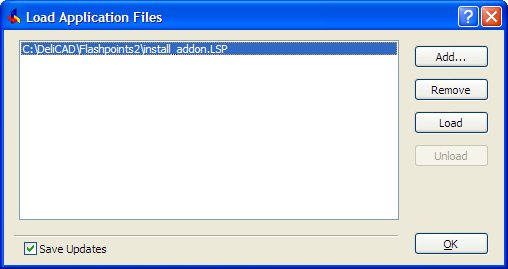
...click ![]() then
then ![]()
A dialog box appears, letting you select installation or uninstallation of the add-on.
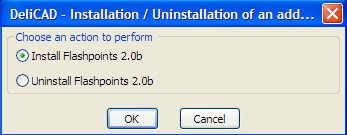
Choose the action to perform, then click "Ok" to validate or "Cancel" to abort.
To find your serial number, click the 'Help' button (![]() ) of the add-on toolbar.
) of the add-on toolbar.
A dialog box displays, showing this number (in blue) :