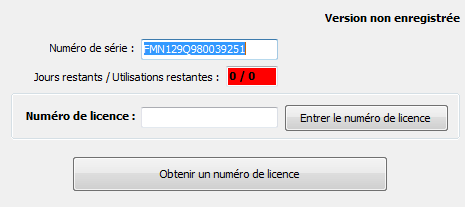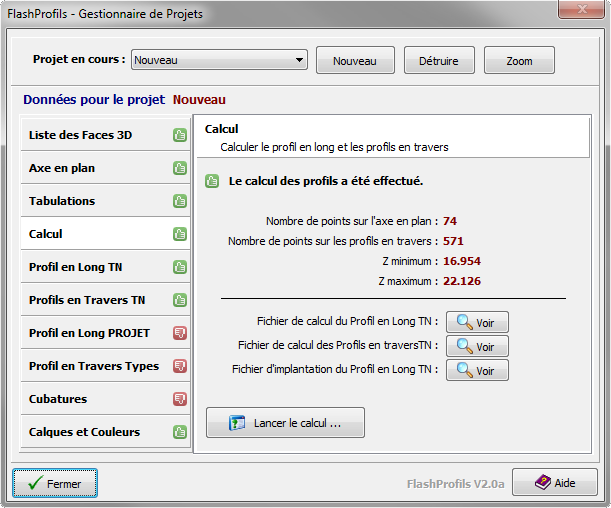
Gestionnaire de projets FlashProfils
Dans FlashProfils, l'ensemble des étapes de création et de modification d'un projet se fait via le gestionnaire de projet.
La partie gauche du gestionnaire de projets montre dans l'ordre chronologique la liste des étapes à effectuer pour passer de la sélection de l'axe en plan au calcul des cubatures.
Chaque étape ne peut être effectuée que si l'étape précédente l'a été aussi. Le symbole ![]() indique une étape déjà effectuée, tandis que le symbole
indique une étape déjà effectuée, tandis que le symbole ![]() indique une étape en attente.
indique une étape en attente.
La partie droite du gestionnaire de projet affiche divers renseignements propres à l'étape en cours, et permet d'accéder aux différentes commandes de cette étape.
A l'aide du gestionnaire de projets, vous définirez l'axe en plan, créerez les tabulations, puis dessinerez les profils en long et en travers du terrain naturel à différentes échelles et plans de comparaison.
Vous construirez ensuite le profil en long projet ainsi que les profils en travers type pour finalement arriver au calcul des cubatures.
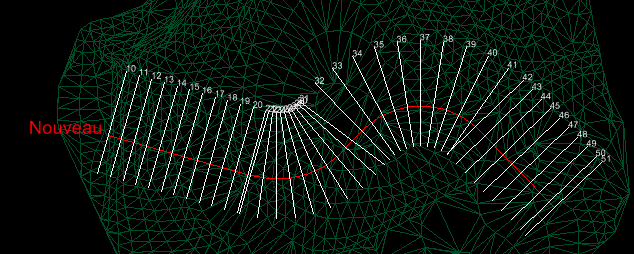
Axe en plan et tabulations.
Après avoir créé l'axe en plan (à partir d'une polyligne 2D, d'une ligne ou d'un arc), vous placerez des tabulations sur cet axe : aux extrémités des segments, à intervalles réguliers et à des points stratégiques que vous déterminez.
Vous pouvez en outre faire varier la longueur des profils en ajustant ou en prolongeant ceux-ci sur des objets servant de ligne d'appui.
Une fois cette étape effectuée, vous pourrez lancer le calcul qui créera le profil en long et les profils en travers du terrain naturel. Vous pourrez alors dessiner les profils ainsi créés.
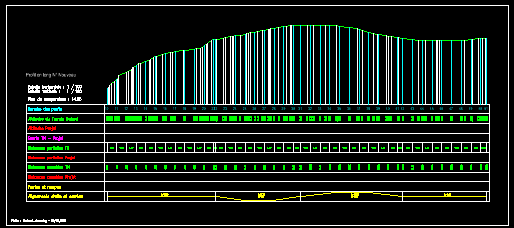
Profil en long du TN
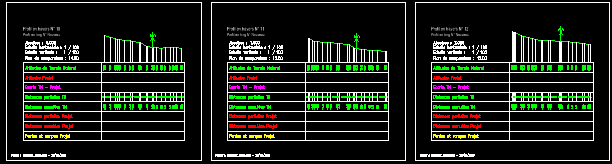
Profils en travers du TN
FlashProfils vous permet de visualiser et de dessiner le profil en long du terrain naturel à différentes échelles et plans de comparaison, tout en précisant les éléments à faire figurer dans le cartouche.
Le cartouche est entièrement configurable. Vous pouvez modifier les libellés, les tailles des textes, les couleurs, choisir une échelle en X et Y, indiquer un plan de comparaison fixe ou auto-calculé.
De la même façon, FlashProfils vous permet de visualiser et de dessiner les profils en travers à différentes échelles et plans de comparaison.
Une fois cette étape effectuée, vous pourrez créer le profil en long Projet directement sur le profil en long du TN, ainsi que les profils en travers Type qui viendront s'appliquer sur les profils en travers du terrain naturel.
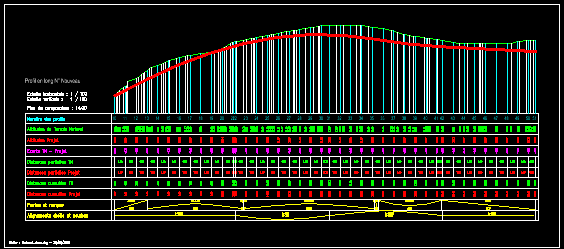
Conception de la ligne Projet
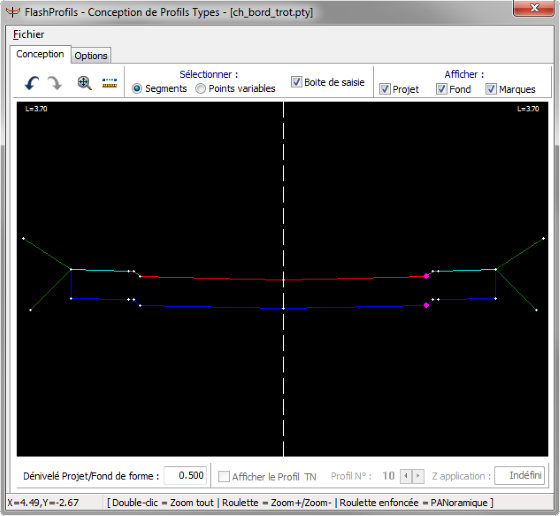
Création d'un profil en travers Type
Profil Projet
Le profil en long Projet se crée directement sur le cartouche du profil en long TN : cliquez les points de passage, puis indiquez les longueurs et les pentes des segments. Vous pourrez ensuite indiquer les rayons des raccordements cirulaires le cas échéant.
Profils en travers Type
Les profils en travers Type se créent au travers d'une boite de dialogue vous permettant de construire facilement les différents composants du profil.
Un profil type se compose toujours d'une ligne de projet fini (elle-même comportant un ou plusieurs segments), une ligne de fond de forme (comportant aussi un ou plusieurs segments) et de 2 lignes "virtuelles" représentant les entrées en terre dans le cas déblai et dans le cas remblai.
De plus, un profil peut comporter des points variables qui permettent de faire varier la longueur, la pente (ou les deux) des segments de la ligne projet ou fond de forme.
Un profil type peut comporter un ou deux côtés, symétriques ou non.
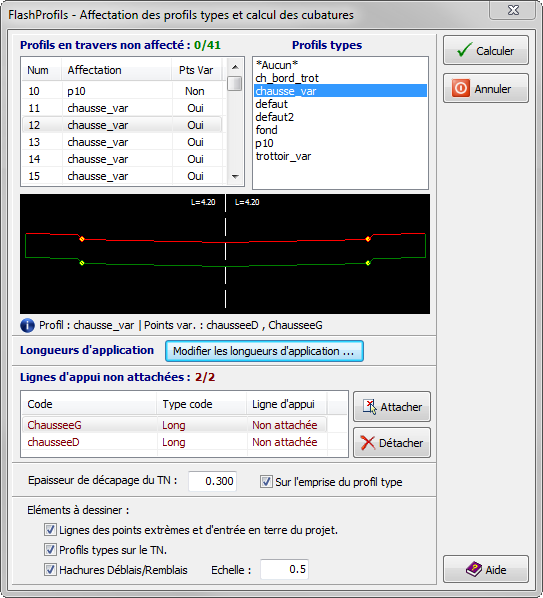
Affectation des profils type
Cette étape est l'étape finale de construction du projet, à l'issue de laquelle seront calculés les volumes de déblais et remblais.
Vous devez dans un premier temps affecter un profil type à chacun des profils du terrain naturel, puis, si vous utilisez des profils types contenant des points variables, vous devrez pour chaque point variable attacher une polyligne sur laquelle viendra s'appuyer le profil type. Cette opération est facultative et, dans le cas où vous ne sélectionneriez pas les polylignes d'appui, les points variables seront tout simplement ignorés.
Vous pourrez si nécessaire modifier la longueur d'application de chaque profil en travers types.
Indiquez ensuite l'épaisseur moyenne du décapage et si celui-ci doit s'effectuer sur l'emprise du profil type uniquement.
Finalement, indiquez les éléments à créer dans le dessin, à savoir les polylignes représentant les extrémités des profils types, les polylignes représentant les points d'entrée en terre des profils, les polylignes représentant les profils types sur le TN, et les hachures représentant les volumes de déblais et remblais.
Une fois tous les profils affectés et les différents paramètres régles, vous pouvez lancer le calcul des cubatures.
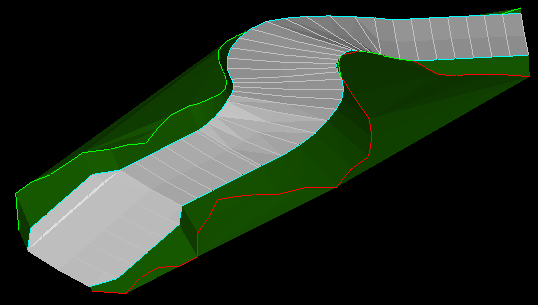
Dessin du Projet.
A l'issue du calcul, 2 fichiers sont créés : le fichier de calcul des cubatures, et le fichier d'implantation des entrées en terre. Vous pouvez visualiser ces fichiers via le gestionnaire de projet.
Dans le dessin, seront créées les polylignes 3D représentant les extrémités des profils types, les polylignes 3D représentant les points d'entrée en terre des profils et les polylignes 3D représentant les profils types sur le TN.
Vous pourrez alors utiliser ces polylignes pour créer un nouveau MNT
get_app |
Télécharger FlashProfils 2.0 |
| Pour recevoir le lien de téléchargement de FlashProfils (Disponible pour AutoCAD,BricsCAD, ZwCad) par e-mail, merci de renseigner les champs ci-dessous: | |
shopping_cart |
Acheter FlashProfils 2.0 - 469.00 € TTC |
| Obtenir une licence sur le site de paiement sécurisé Paypal | |
Entrez le numéro de série délivré par le logiciel, puis cliquez sur 'Acheter'. Vous serez alors dirigé sur Paypal pour effectuer votre paiement. Vous recevrez ensuite votre numéro de licence par e-mail en quelques minutes . (Vérifiez que votre filtre anti-spam ne bloque pas les messages en provenance de DeliCAD.com). |
|
info |
Informations supplémentaires |
| Aide - Plus d'informations | |
Vous désirez plus d'information sur cette application ou sur le site, sur les moyens de paiement ou l'achat de plusieurs licences, n'hésitez pas à me contacter. |
|
Pour trouver votre numéro de série, cliquez sur l'icone "Aide" (![]() ) de la barre d'outil ou du menu de l'applicatif.
) de la barre d'outil ou du menu de l'applicatif.
Une boite de dialogue s'affiche, vous indiquant ce numéro, comme ci-dessous (en bleu) :